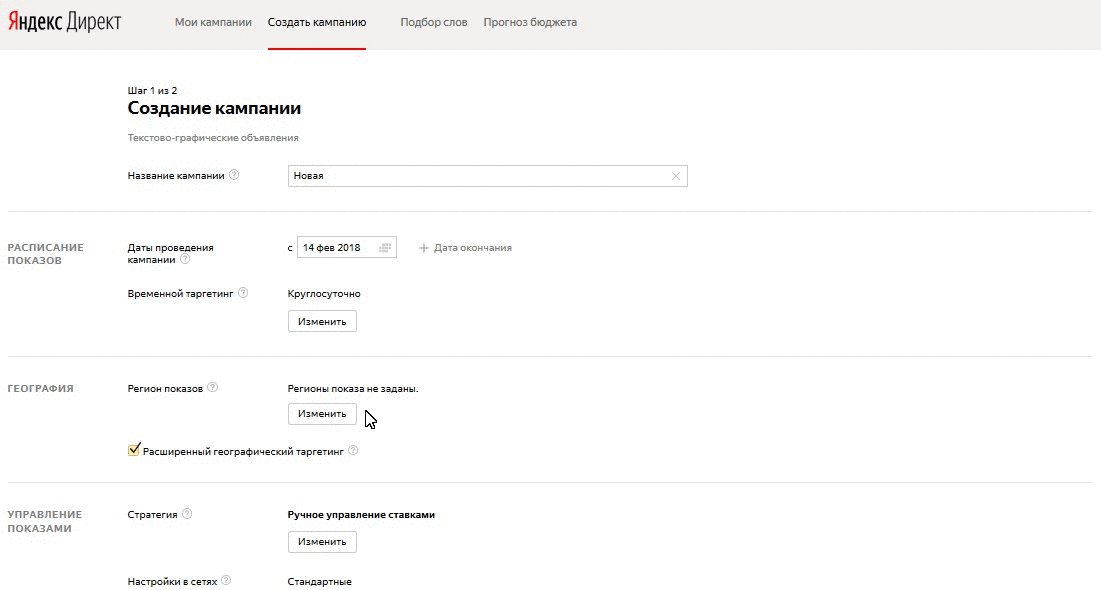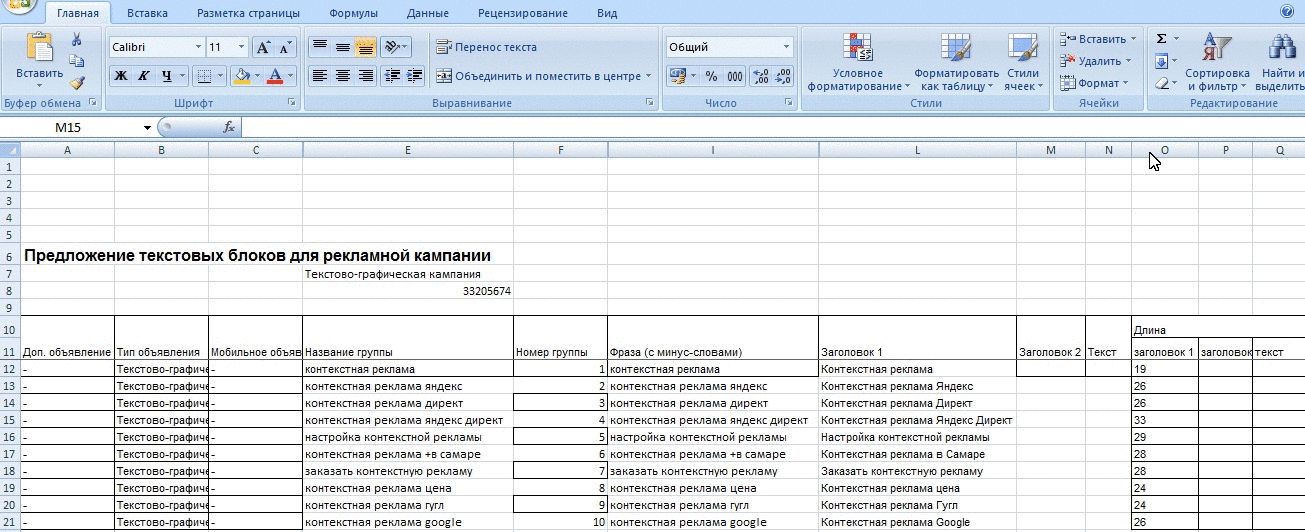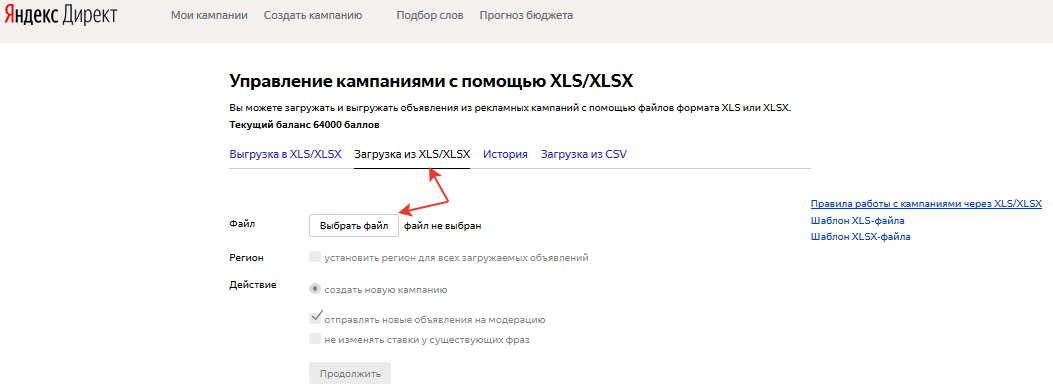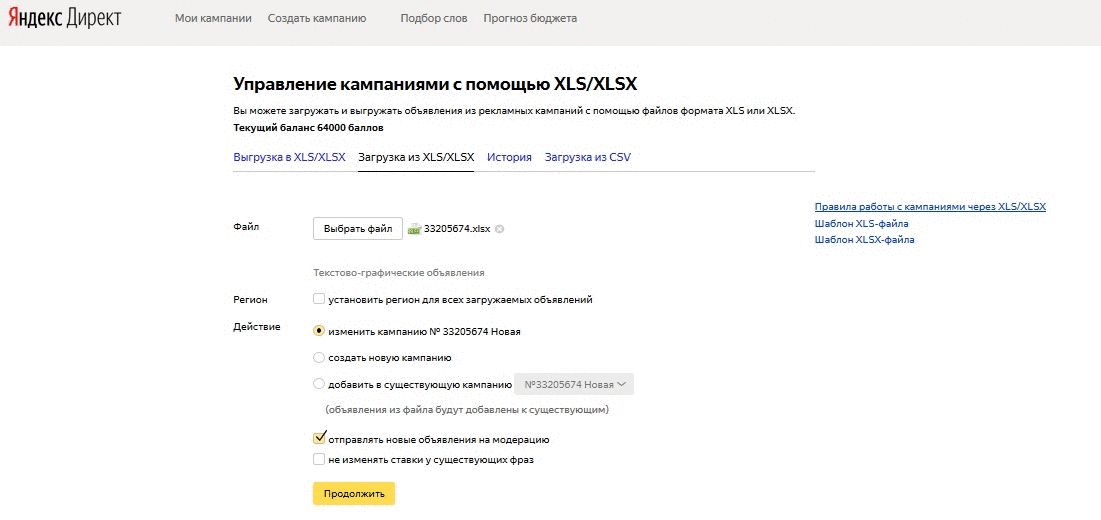Как быстро создать рекламную кампанию для Директа в Excel: пошаговая инструкция
Когда в каталоге 500-1000 наименований, настройка рекламных кампаний превращается в несколько дней рутинной работы — подобрать ключи и минус-слова, составить объявления, проверить настройки. В такие момент хочется застрелиться. Ну или максимально оптимизировать рабочий процесс, чтобы сэкономить время и нервы.
Как вариант, можно настраивать объемные рекламные кампании для Директа через Excel. А сделать это правильно и быстро поможет наша инструкция.
В нашем примере у нас уже есть все необходимое для настройки кампании: мы подобрали ключевые фразы, проработали минус-слова и минус-фразы, разработали уникальные торговые предложения и призывы к действию. Если у вас все это тоже уже есть, переходим к настройке.
Шаг 1: создаем кампанию
Создаем кампанию в интерфейсе Директа или с помощью Директ Коммандера. Вводим все данные и создаем тестовое объявление.
Выгружаем новую кампанию в Excel-файл:
Открываем скачанный файл — вот такую таблицу:
В файле есть нередактируемые столбцы.
- «ID группы»
- «Статус “Мало показов”»
- «ID фразы»
- «Продуктивность»
- «ID объявления»
Они нам сейчас не понадобятся, поэтому для удобства можете их скрыть.
Помните, что у Директа есть ограничения по количеству знаков в элементах объявлений.
Ограничения по всем типам и форматам рекламы смотрите в справке Яндекс.Директа.
Ограничения Директа для текстово-графических объявлений.
Шаг 2: Заполняем файл
Копируем ключевые фразы в столбец «Фраза (с минус-словами)».
Эти же фразы дублируем в колонку «Название группы».
Протягиваем данные с первой строки двойным кликом в нижнем углу ячейки в 4 столбцах:
- «Доп. объявление группы»
- «Тип объявления»
- «Мобильное объявление»
- «Номер группы»
В колонке «Номер группы» должна получиться нумерация по порядку.
Если в качестве заголовков используем ключевые фразы, то следующим этапом в столбце «Заголовок» прописываем формулу:
“=СЦЕПИТЬ(ПРОПИСН(ЛЕВСИМВ(СЖПРОБЕЛЫ(I12)));ПРАВСИМВ(СЖПРОБЕЛЫ(I12);(ДЛСТР(СЖПРОБЕЛЫ(I12))-1)))”
Так мы корректируем ключевые слова и преобразуем их в заголовки — удаляем лишние пробелы и прописываем все фразы с заглавной буквы.
В примере в качестве заголовков объявлений мы используем ключевые фразы. Чаще всего это целесообразно, но всегда проверяйте, все ли заголовки подходят. Возможно, часть из них нужно будет скорректировать, чтобы объявление было естественным и грамотным с точки зрения русского языка.
Желательно исправлять заголовки, если:
- Вы рекламируетесь по чужим брендовым запросам. Это не запрещено, но не стоит в объявлении указывать чужие торговые марки, чтобы не получить претензию от правообладателя
- Текст не соответствует деятельности: вы показываете объявления по запросу “строительный рынок”, но рекламируете строительный магазин
Очищаем заголовки от лишних символов — плюсы, двоеточия и т. д. Для этого используем формулу:
=ПОДСТАВИТЬ(ПОДСТАВИТЬ(A12;»+»;»»);»:»;»»)
Автозаменой устанавливаем прописные буквы в городах, названиях, аббревиатурах и т. д.
Получаем такую таблицу:
Не забываем про ограничения Директа. Чтобы при загрузке кампании система не выдала ошибку, сразу проверяем, не превышено ли в ячейках допустимое количество знаков.
Задаем правило для заголовка 1: выделить цветом все ячейки, в которых более 35 знаков.
У нас все в порядке — ни по одной группе объявлений не превышено ограничение. Аналогичные правила указываем для других столбцов.
Если где-то знаков больше, чем нужно, советуем сократить фразу или перенести часть текста в ячейку «Заголовок 2».
Не забывайте — второй заголовок показывается не всегда.
Следите, чтобы без второго заголовка объявление сохраняло смысл и выглядело естественно. В качестве второго заголовка можно указать одно из преимуществ: выгодные цены, скидка 30 %, бесплатная доставка и т. д.
В поле «Текст» прописываем фразу по заранее согласованной концепции. У нас это:
«Настройка и аналитика. Ежемесячная отчетность. Приведем покупателей на ваш сайт.»
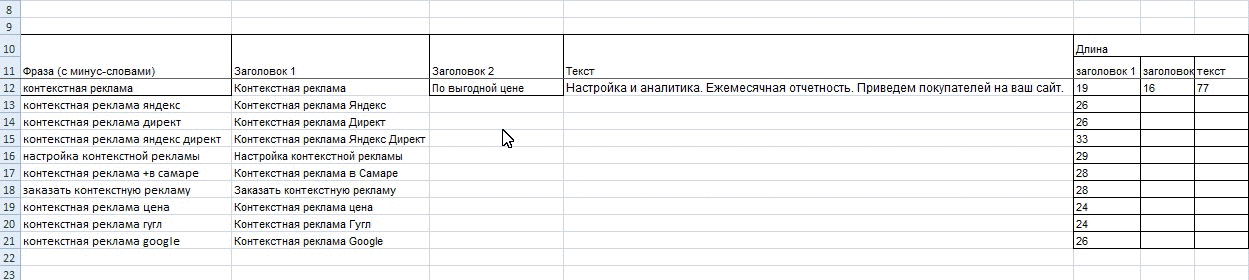
Вставляем данные в строку первого объявления и протягиваем на все.
Аналогично образом заполняем колонки:
- «Ссылка»
- «Отображаемая ссылка»
- «Регион»
- «Ставка»
- «Заголовки быстрых ссылок»
- «Описания быстрых ссылок»
- «Адреса быстрых ссылок»
- «Уточнения»
Шаг 3: Загружаем заполненный Excel-файл в Директ
Убедитесь, что все ячейки заполнены, сохраните данные и отправляйте в систему.
Загружаем файл обратно на странице «Управление кампаниями с помощью XLS/XLSX».
Подтверждаем действия.
Как еще можно сформировать файл для Директа
Есть сервисы, с помощью которых можно частично автоматизировать настройку кампании. Один из них — AdPump.
Чтобы создать файл, переходим в раздел “Генератор объявлений Директ”. Затем загружаем список ключевых фраз, прописываем второй заголовок и текст, запускаем сервис кликом по кнопке «Обработать фразы».
У сервиса есть недостатки:
- В параметрах мы указали “Города с большой буквы”, однако “Самара” осталось со строчной.
- Дополнительно придется убрать знаки препинания и проставить заглавные буквы в слова Яндекс, Google и пр.
Есть и другие сервисы, но у каждого свои минусы, так что ручками поработать в любом случае придется.
И хотя без ручного вмешательства невозможно автоматизировать работу по настройке рекламных кампаний, работа через Excel файлы облегчает и ускоряет процесс.