9 функций Editor, которых нет в веб-интерфейсе AdWords
Google Adwords Editor — редактор, позволяющий упростить работу с большими аккаунтами Google Adwords. Это офлайн приложение с огромным количеством опций. Часть из них не доступны в веб интерфейсе Google Adwords. Рассмотрим 9 таких функций.
Загружаем файлы Excel
Когда нужно настроить сотни объявлений, проще и быстрее прописать тексты в файле Excel и загрузить его в интерфейс. Для этого удобно использовать такую таблицу. Можете скачать шаблон в Excel.
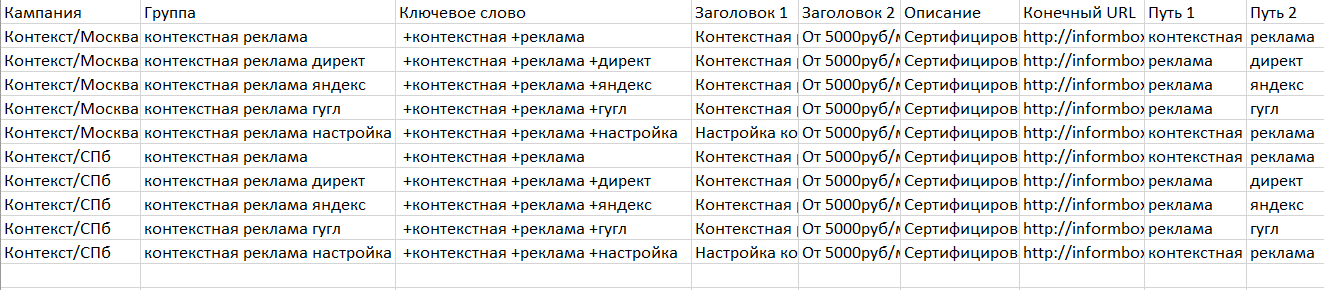
Загружать кампанию будем в 2 этапа:
- Сначала загрузим ключевые слова:
- Копируем первые три столбца из файла.
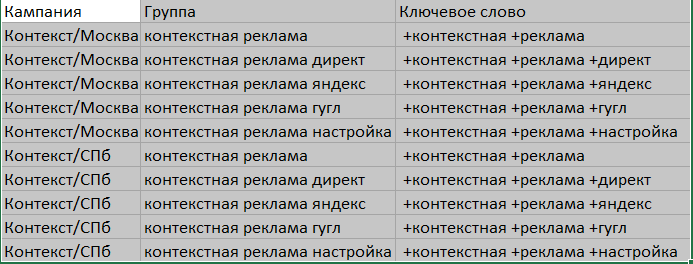
Для загрузки ключевых слов нужны названия кампаний, групп и сами ключевые слова
- В редакторе переходим на вкладку «Ключевые слова» и кликаем «Внести несколько
изменений».

- Выбираем «Мои данные включают столбцы для кампаний…», «Добавить или обновить» и
нажимаем «Вставить из буфера обмена».
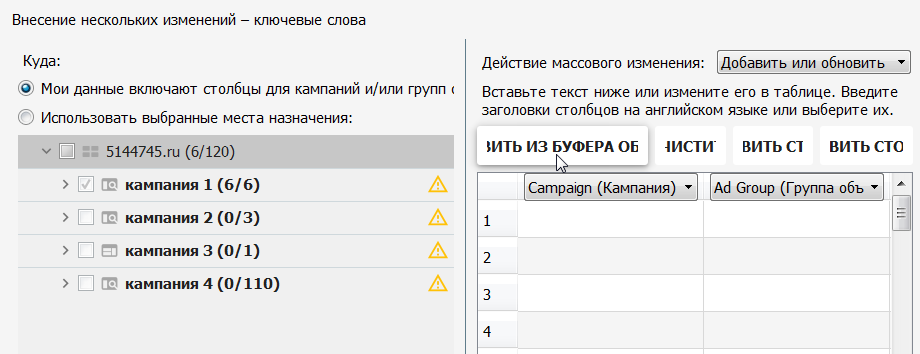
Это настройки для новой кампании. Если добавляете объявления в действующие, задайте другие
- Проверяем названия столбцов и кликаем «Обработать».
- Теперь можно загружать объявления.
- Копируем все столбцы, кроме «Ключевое слово».
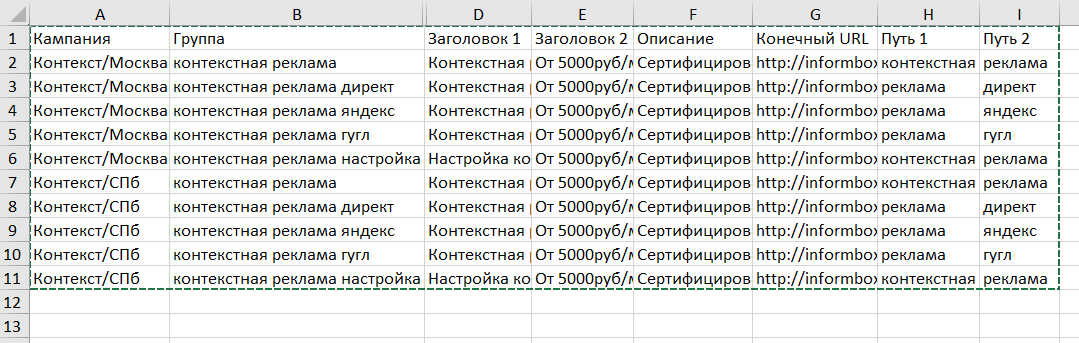
- Переходим в редакторе на вкладку «Развернутые текстовые объявления» и нажимаем
«Внести несколько изменений».
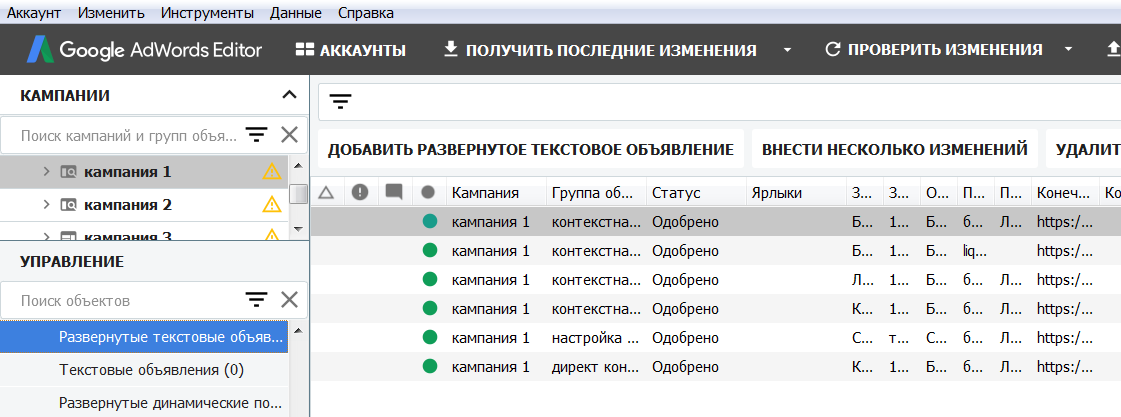
Дальше объявления загружаем также, как на предыдущем этапе ключевые слова.
Копируем кампании с одного аккаунта на другой
В Editors скопировать кампанию на другой аккаунт можно буквально в 2 клика. Откройте оба аккаунта, выделите кампании, которые нужно перенести, скопируйте их через Ctrl+C и вставьте во второй аккаунт через «Ctrl+V».
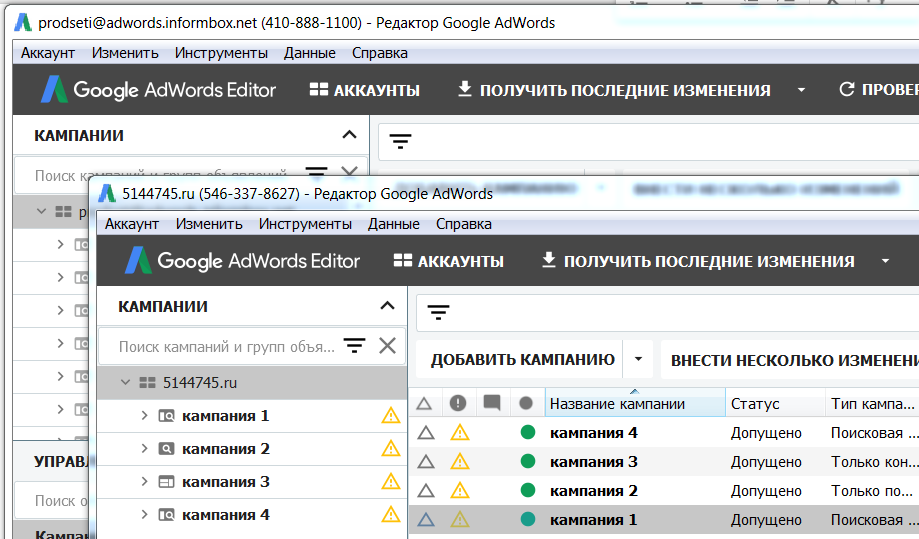
Задаем настройки на уровне кампании сразу для всех кампаний
Добавили в аккаунт несколько десятков кампаний, для которых нужно задать одинаковые настройки? Google Adwords Editor позволяет настраивать несколько кампаний одновременно. Просто выделите нужные элементы и проставить нужные настройки, они применятся ко всем выбранным кампаниям.
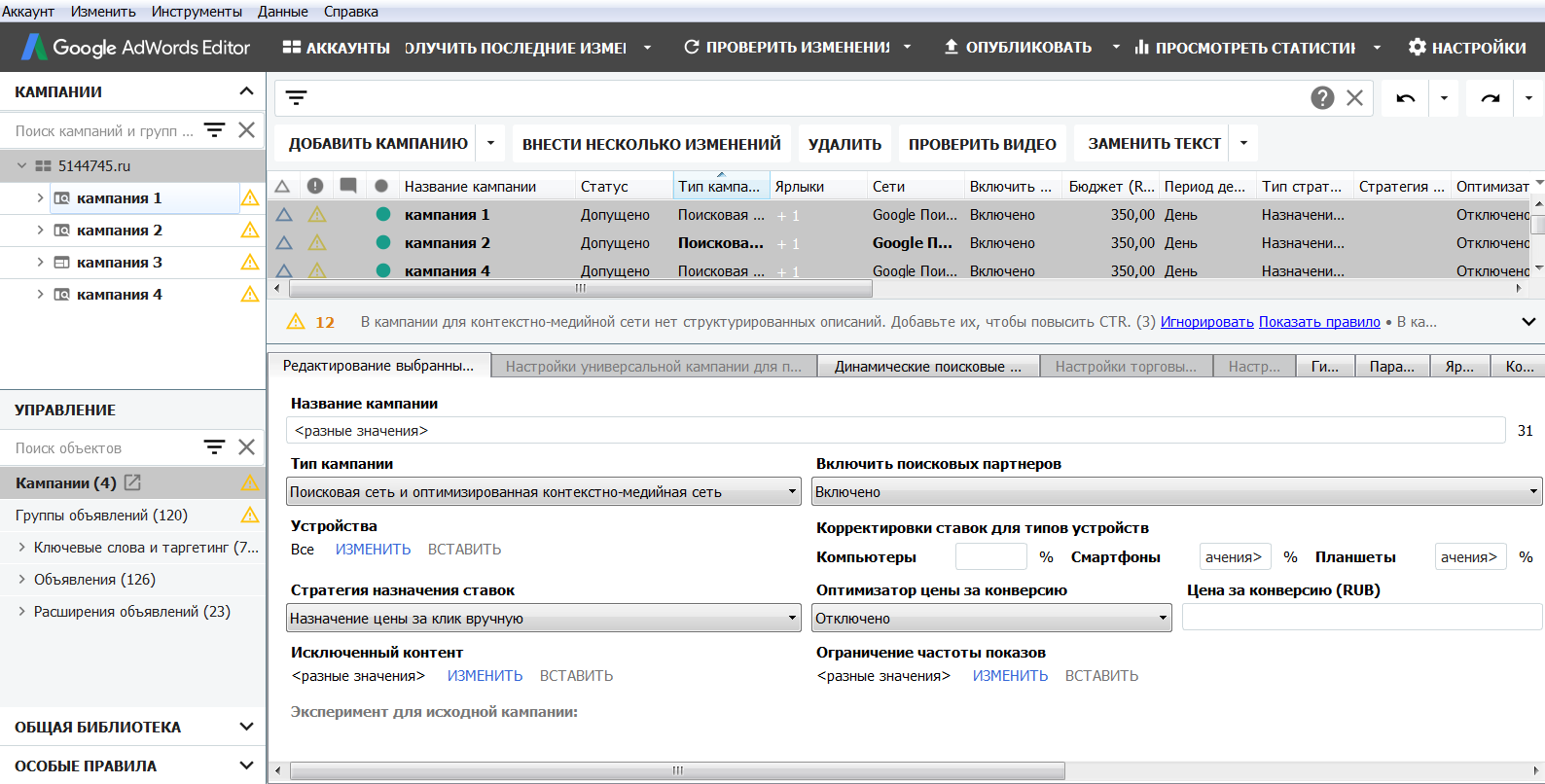
Удаляем дубликаты ключевых слов
Когда ключевых фраз несколько десятков или сотен, удалять дубликаты вручную долго и сложно, особенно если в них разный порядок слов. К счасть, в Editor есть функция, которая облегчает эту задачу.
Чтобы автоматически проверить список на дубли в Google Adwords Editor, перейдите на вкладку «Ключевые слова».
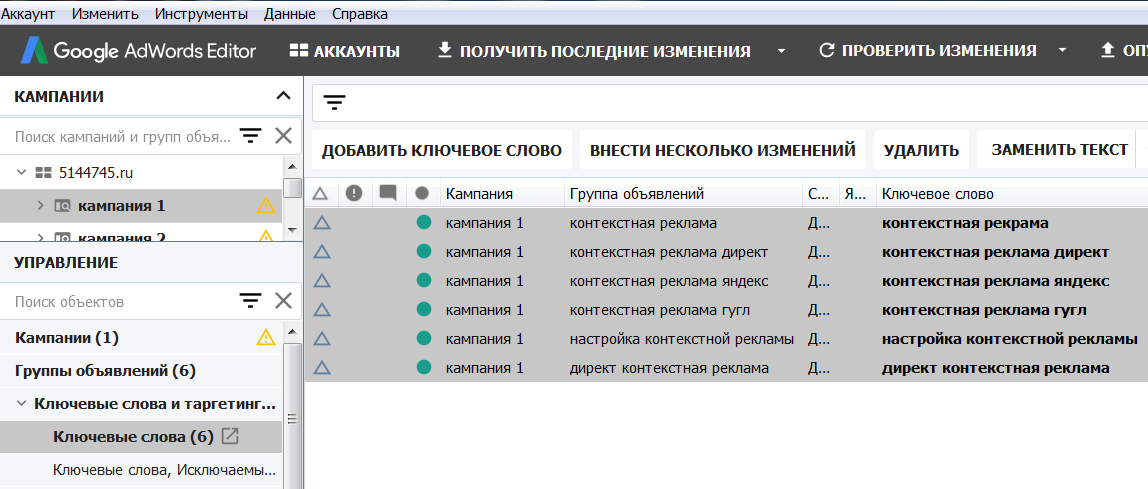
Редактор позволяет проверять дубликаты сразу в нескольких кампаниях
Выделите фразы и нажмите Ctrl+Shift+D или во вкладке «Инструменты» выберите «Найти повторяющиеся ключевые слова».
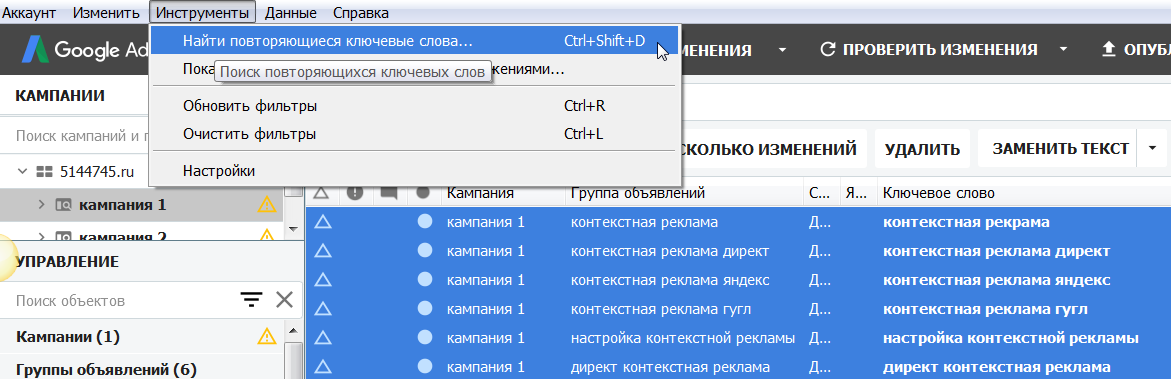
В открывшемся окне укажите критерии поиска дубликатов.
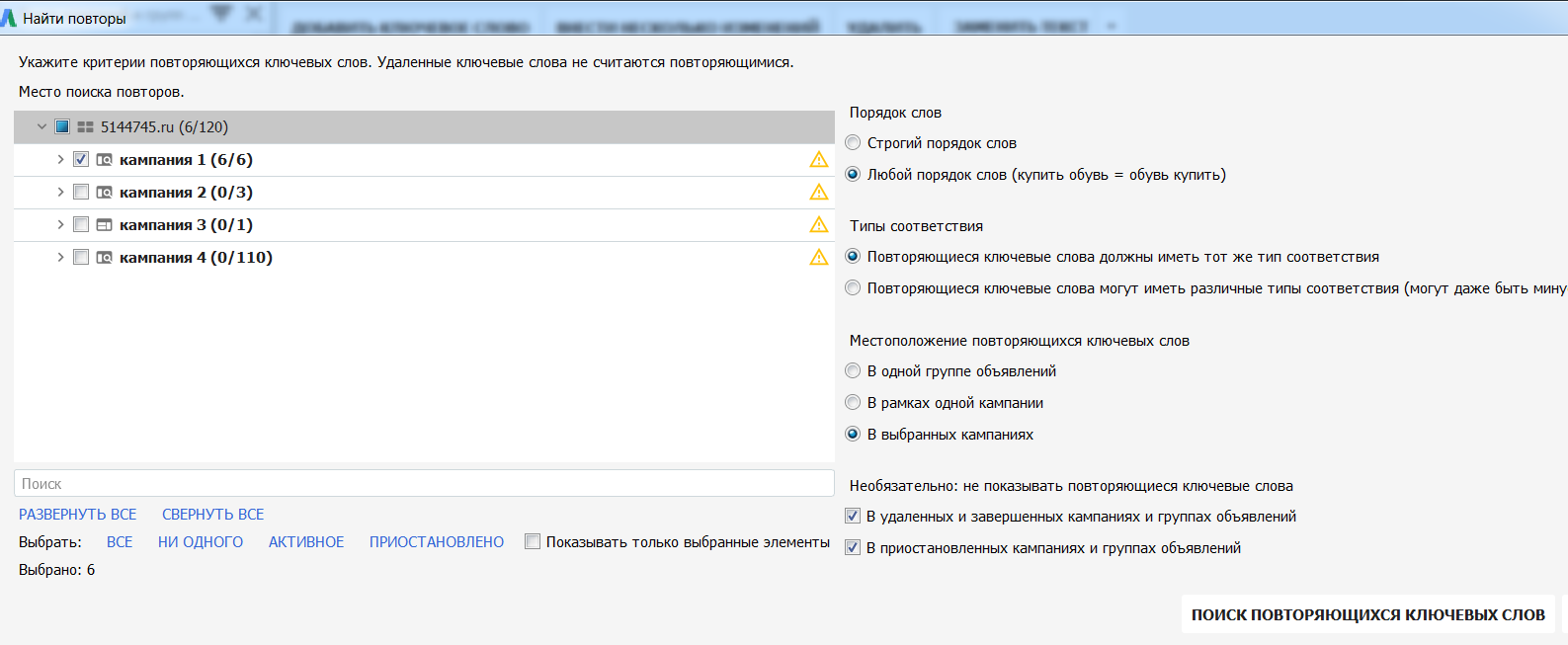
Критерии зависят от ваших целей и могут отличаться от тех, что указаны на скрине
В открывшемся окне с перечнем дубликатов удалите или остановите ненужные фразы.
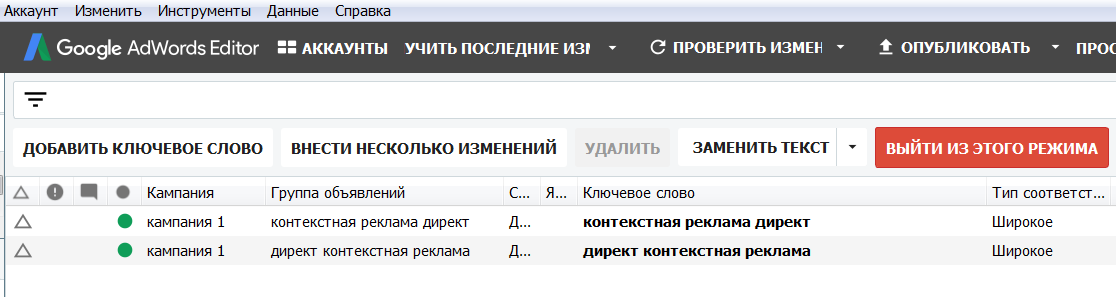
Редактор находит дубликаты, а не удаляет их
Добавляем места размещения в несколько кампаний
Эта функция AdWords Editor тоже позволяет сэкономить немного времени. Чтобы добавить места размещения в несколько кампаний, выделите их и нажмите «Места размещения».
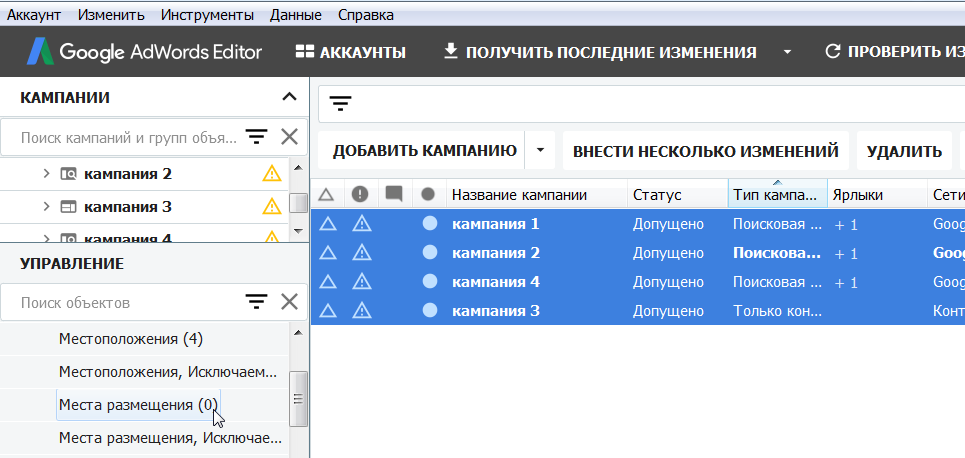
Затем кликните «Добавить место размещения» и выберите кампании и группы, в которые хотите внести изменения.
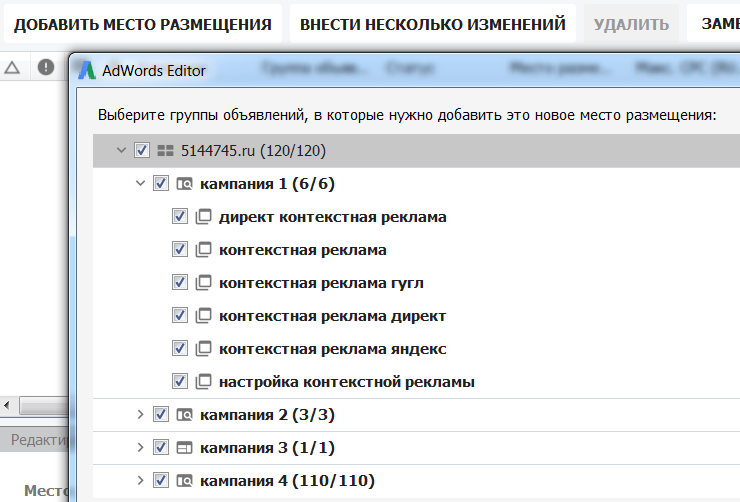
Введите URL места размещения.
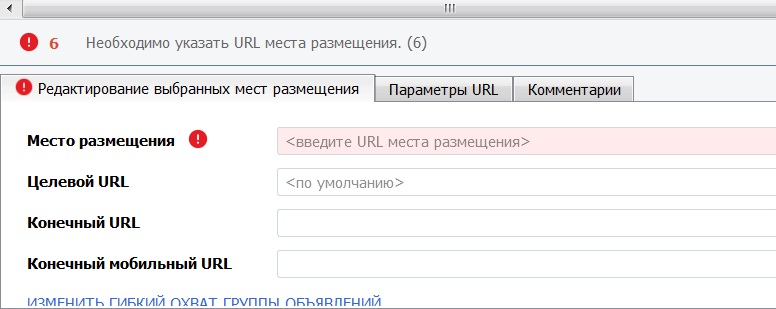
Можно указать только один URL
Если нужно добавить несколько мест размещения, можно загрузить их из файла Excel.
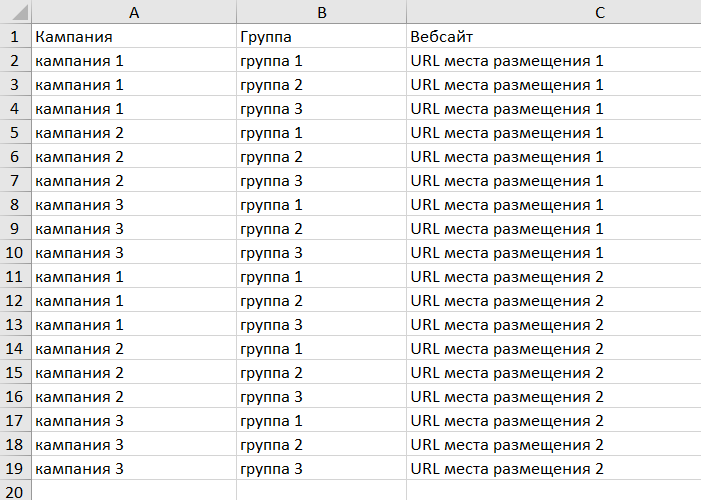
В строках должны быть указаны названия кампаний, групп и URLы мест размещения
Добавляем аудитории во все кампании и группы
Чтобы добавить / изменить аудитории, перейдите на соответствующую вкладку Editor, нажмите «Добавить аудиторию» и выберите на каком уровне хотите внести изменения.
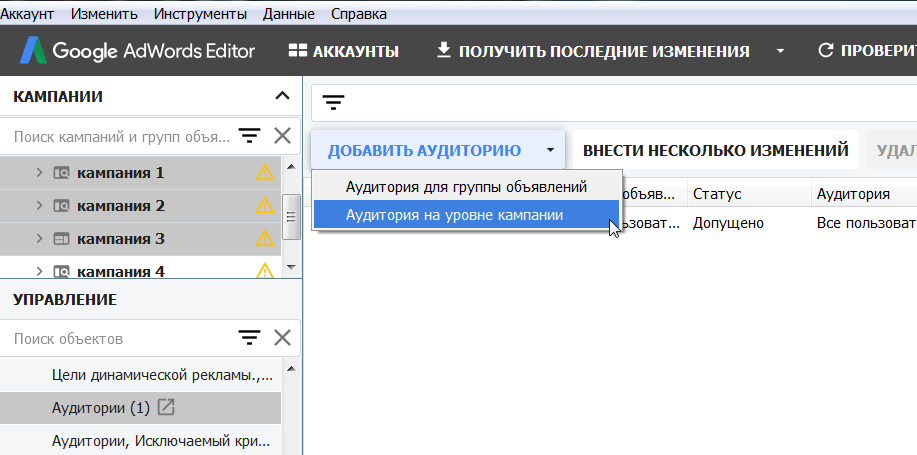
В открывшемся окне выберите группы/кампании и укажите аудиторию.
Добавляем расширения на уровне группы для всего аккаунта
В веб-интерфейсе Google Adwords можно быстро добавить расширения на уровне аккаунта или кампании. Но сделать это на уровне групп, нужно по очереди добавлять группы из каждой кампании. Если у вас сотня проектов и расширения нужны на уровне группы, то проще воспользоваться редактором Editor.
В разделе «Расширения» выберите нужное, например, «Дополнительные ссылки» и кликните «Дополнительные ссылки для группы объявлений».
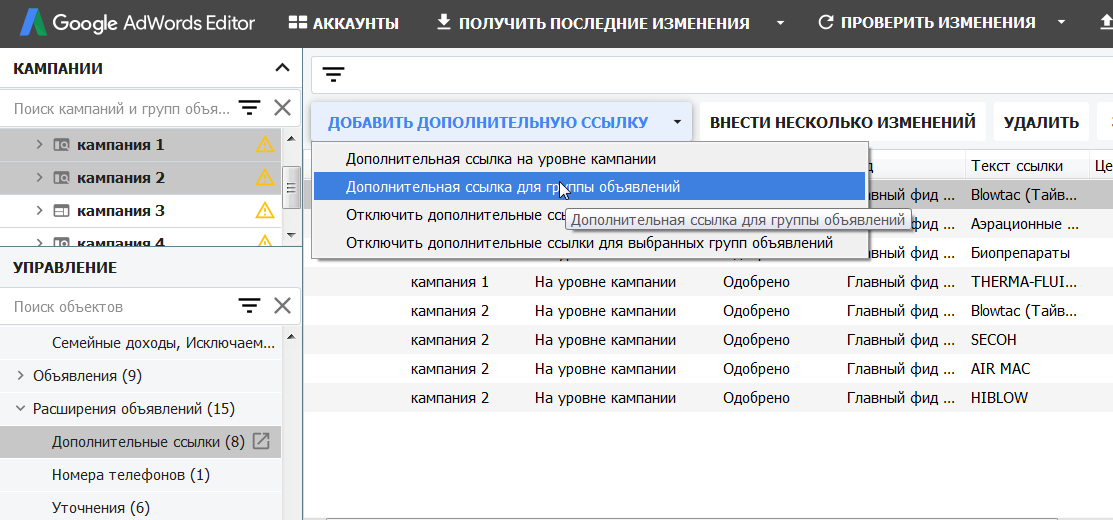
Затем выберите, в группы каких кампаний нужно добавить расширения и укажите какие именно.
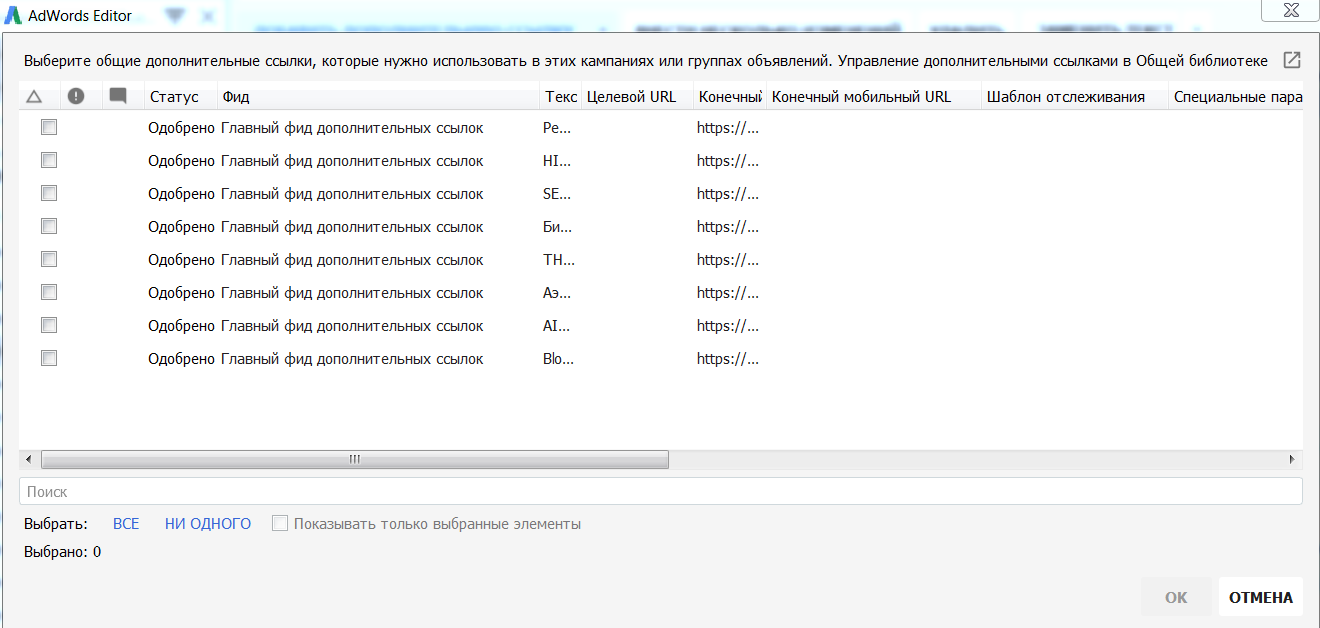
Если расширения на аккаунте еще не созданы или нужно добавить новые, перейдите в «Общую библиотеку», нажмите «Добавить общую ссылку» и заполните поля.
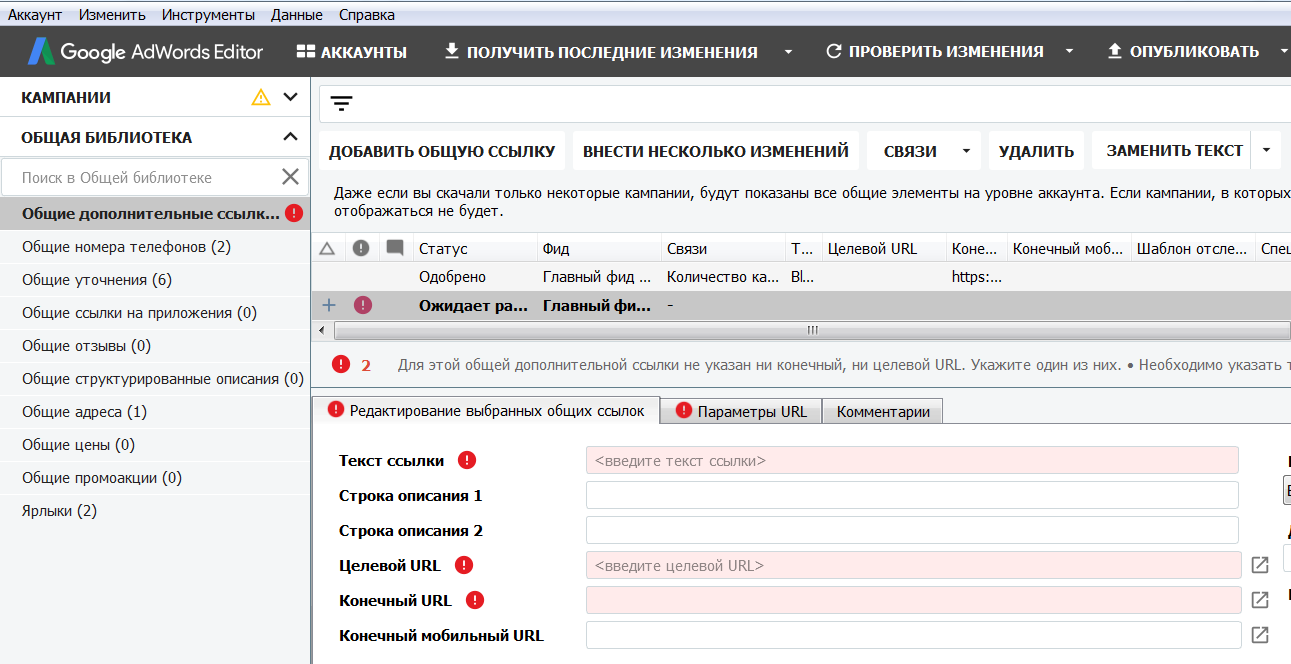
Отменяем изменения до отправки на сервер
Главное преимущество редактора Editor перед веб интерфейсом — возможность отменить изменения до того, как отправили их на сервер. Если вы поняли, что в чем-то ошиблись, нажмите Ctrl+Z для отмены последнего изменения или Ctrl+Shift+R, чтобы вернуться к изначально загруженному состоянию.
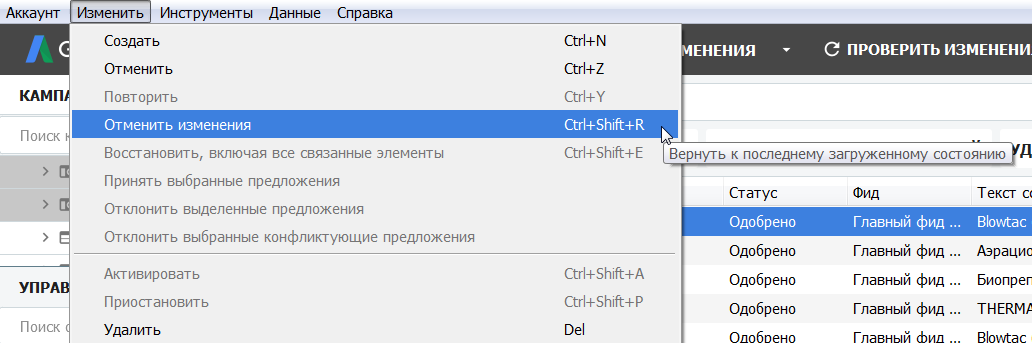
Настраиваем «Особые правила»
В Редакторе есть опция «Особые правила», которая отправляет предупреждения об ошибках или останавливает публикацию, если не выполнены заданные условия. В интерфейсе уже есть стандартные правила.
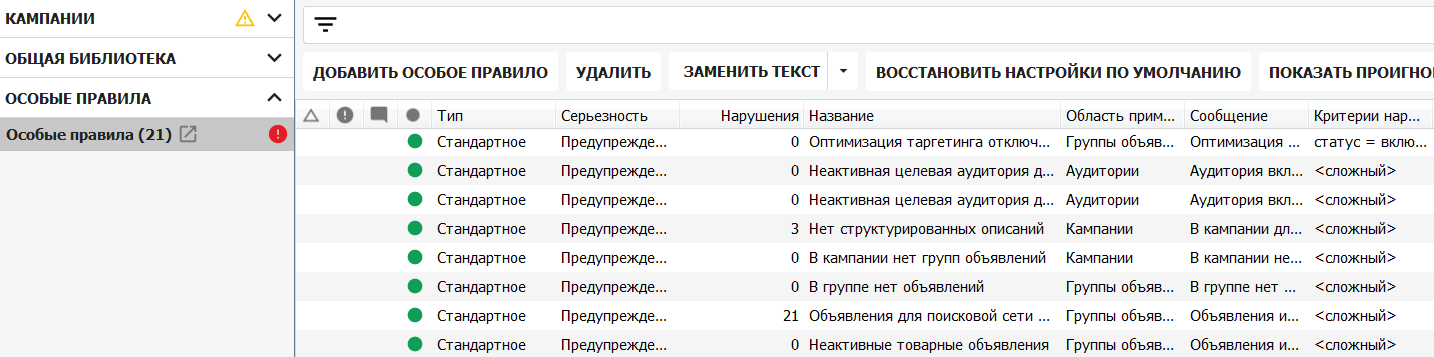
Также можно создать любое свое правило — например, не публиковать, если в группе нет ключевых слов.
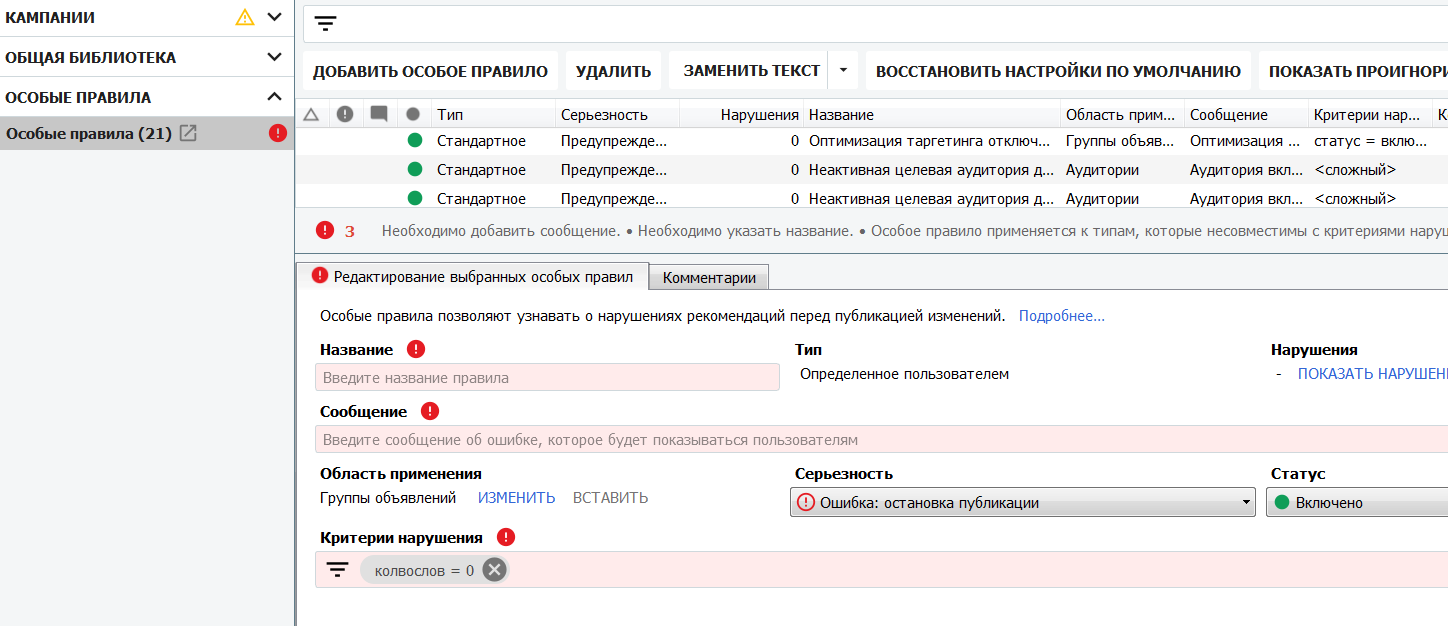
Читайте также: «Как использовать особые правила в AdWords Editors»
Выводы
Редактор Editor упрощает работу с большим количеством объявлений. Интерфейс приложения постоянно обновляется и это радует — появляются новые возможности для оптимизации рабочих процессов. Если вы знаете еще какие-то полезные функции, которые мы не упомянули в статье — делитесь в комментариях.